Are you tired of encountering pesky errors while working on your captivating Google Slides presentations? Picture this: you’re putting the finishing touches on a visually stunning slide, only to find that the image you want to use is incompatible with Google Slides. Frustrating, isn’t it? But fear not! In this informative blog, we’ll dive deep into the world of unsupported image types in Google Slides and arm you with the knowledge you need to overcome these obstacles.
Whether you’re a student, professional, or educator, Google Slides offers a powerful platform for sharing ideas and engaging your audience. However, not all image file types play nicely with this versatile tool. That’s where we come in – with carefully researched solutions to ensure that no image type holds you back from creating the perfect presentation.
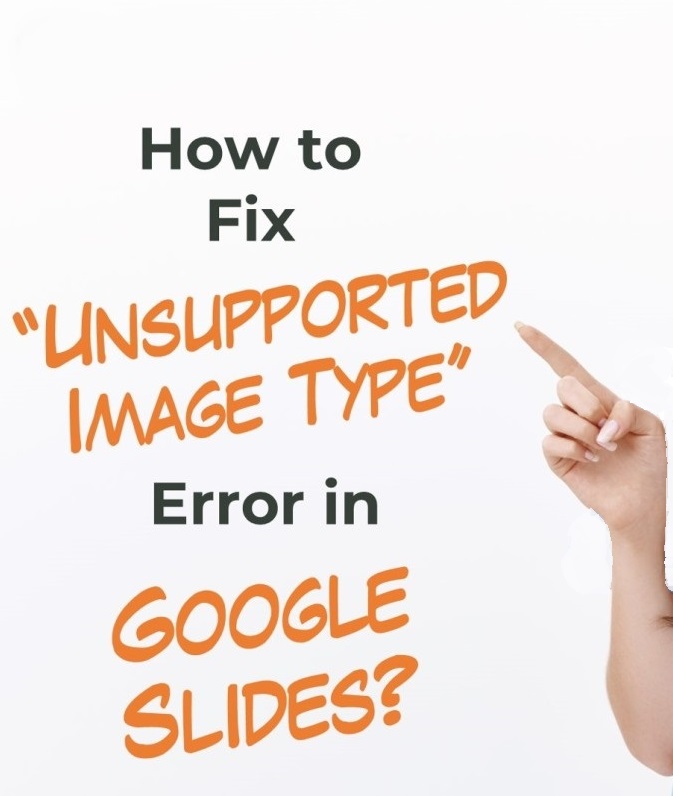
So, buckle up and get ready to explore the fixes, workarounds, and expert tips that will empower you to conquer those unsupported image type challenges in Google Slides. Say goodbye to frustration and hello to seamless, visually stunning presentations that leave a lasting impact on your audience. Let’s dive right in!
Table of Contents
What is Google Slides?
Google Slides is a cloud-based presentation software provided by Google as part of the Google Workspace suite. It allows users to create, edit, and share presentations online, providing a range of tools and features for designing slides, adding multimedia elements, collaborating with others, and delivering presentations remotely.
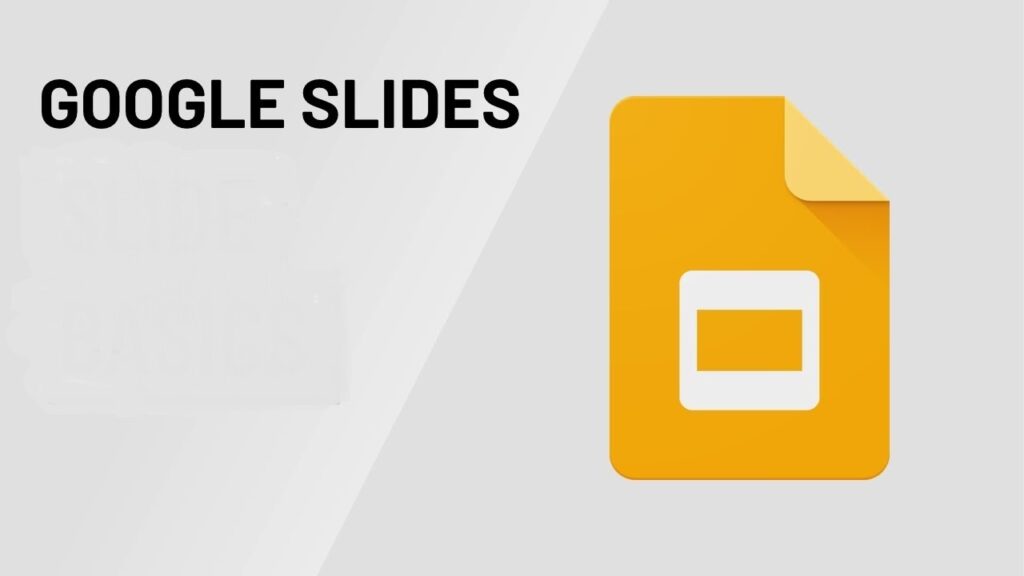
Why Does Google Slides Give the “Unsupported Image Type†Error? What Does It Mean?
The “Unsupported Image Type†error in Google Slides occurs when you try to insert or import an image file that is not compatible with the platform. Google Slides supports a variety of image file formats, such as JPEG, PNG, and GIF. However, certain file types, such as SVG (Scalable Vector Graphics) or specialized formats like RAW or TIFF, may trigger this error.
When Google Slides encounters an unsupported image type, it means that the file format of the image you’re trying to use is not recognized or supported within the platform’s capabilities. This error message serves as a notification that the image file cannot be directly inserted or displayed within Google Slides.
Fortunately, there are various ways to address this issue, which we will explore in detail in this blog. With the right fixes and workarounds, you can overcome the unsupported image type error and seamlessly incorporate your desired images into your Google Slides presentations.
Google Docs Unsupported Image Type
Similar to Google Slides, Google Docs is a part of the Google Workspace suite that allows users to create and edit documents online. While Google Docs primarily focuses on text-based content, you can also insert images into your documents.
If you encounter the “Unsupported Image Type†error in Google Docs, it means that you are trying to insert an image file with a format that is not supported by the platform. Google Docs supports popular image formats like JPEG, PNG, and GIF. If you attempt to insert an image in an unsupported format, you may receive this error message.
To resolve this issue, you can convert the unsupported image file to a compatible format using image editing software or online conversion tools. Alternatively, you can try taking a screenshot of the image or saving it in a different format before inserting it into your Google Docs document.
How to Fix the Unsupported Image Type Error in Google Slides?
Image is an essential part of any presentation to make it more engaging and interactive. But sometimes, you cannot add desired images to your slides just because Google Slides doesn’t support the type in which you have saved the images.
So, what do you do when the “Unsupported Image Type†error pops up?
There are a few methods you can try to fix the unsupported image type error in Google Slides:
Method 1: Change the File Type
- Open the folder where you have saved the image file on your computer.
- In the “File Explorer†window, click on the “View†tab at the top.
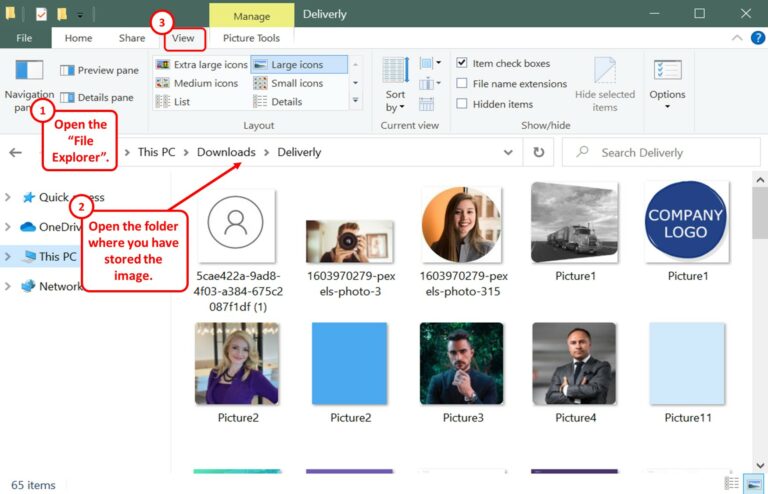
- In the “Show/hide†section, check the “File name extensions†option. This will display the file extensions for each file.
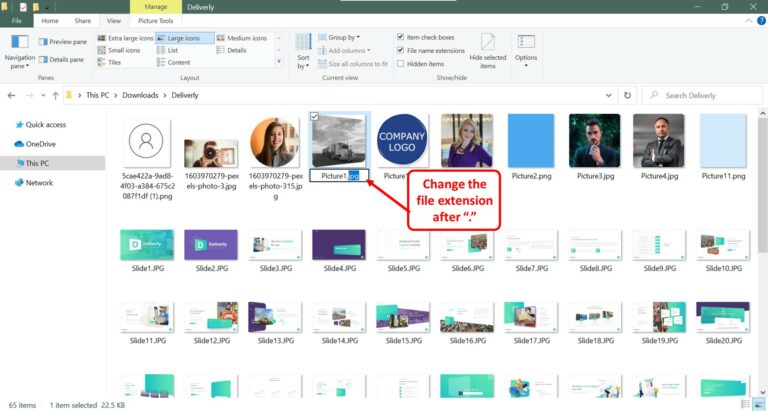
- Right-click on the image file and select “Rename†from the menu.
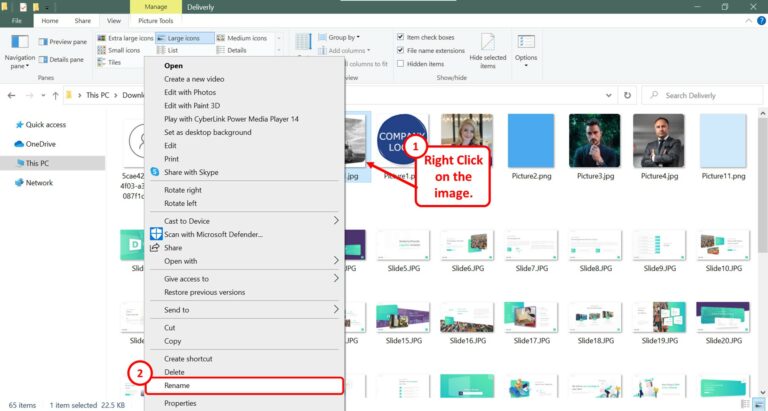
- Change the file extension of the image to a supported format. Refer to the list of supported image formats in Google Slides (such as .jpg, .png, .gif, etc.).
- Try inserting the modified image file into Google Slides again.
Method 2: Upload the Image to Google Drive
- Upload the image file to your Google Drive. Click on the “New†button in Google Drive and select “File upload.†Choose the image file from your computer to upload it to Google Drive.
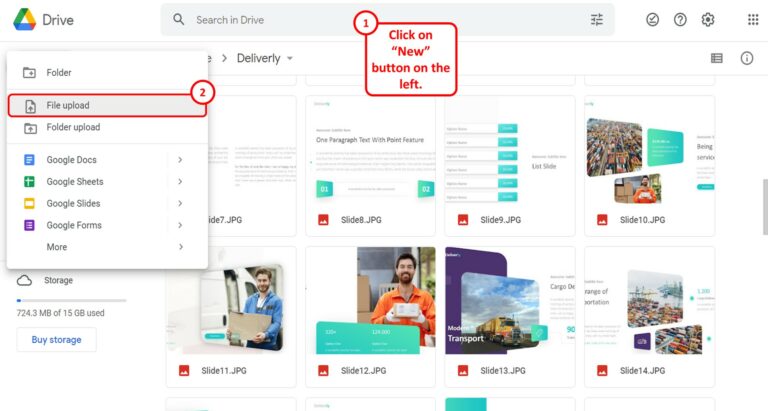
- Open Google Slides and go to the slide where you want to insert the image.
- Click on the “Insert†menu at the top.
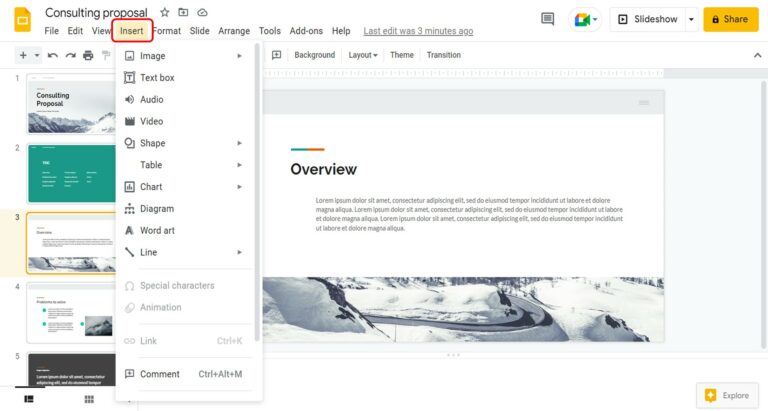
- In the “Insert†dropdown menu, select “Drive.â€
- In the Google Drive sidebar, locate and select the uploaded image file.
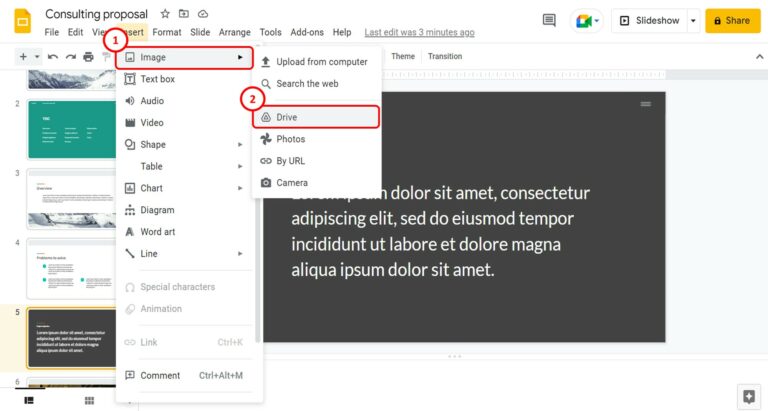
- Click on the “Insert†button to add the image to the slide.
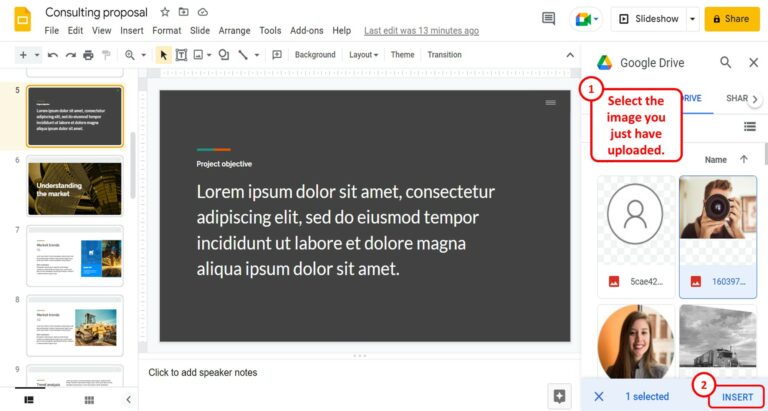
Method 3: Convert the Unsupported Image Type
If the above methods don’t work, you can convert the unsupported image file to a supported format using image editing software or online conversion tools. Here are two free options:
Paint (Built-in Windows)
- Open the unsupported image file in Paint. You can do this by right-clicking on the image file and selecting “Open with†> “Paint.â€
- Once the image is opened in Paint, go to the “File†menu and choose the “Save As†option.
- In the “Save As†dialog box, select a supported image format (such as JPEG or PNG) from the “Save as type†dropdown menu.
- Provide a new name for the converted image file if needed, and click the “Save†button.
- The image will be saved in the selected format, which can now be inserted into Google Slides
Online Conversion Tools
- There are various online image conversion tools available that can help convert unsupported image types to supported formats. Some popular ones include Zamzar (www.zamzar.com), OnlineConvert (www.onlineconvert.com), and Convertio (www.convertio.co).
- Visit one of these websites or any other reliable online conversion tool.
- Upload the unsupported image file from your computer using the provided upload button or drag-and-drop functionality.
- Choose the desired output format that is compatible with Google Slides (such as JPEG or PNG).
- Start the conversion process and wait for the tool to convert the image.
- Once the conversion is complete, download the converted image file to your computer.
- You can now insert the converted image into Google Slides without encountering the “Unsupported Image Type†error.
Bonus tip: The supported image type in Google Slides
Google Slides supports several common image formats, ensuring compatibility and easy insertion of images into your presentations. The supported image types in Google Slides include:
- JPEG/JPG (.jpg, .jpeg): The Joint Photographic Experts Group format is widely used for photographic images. It provides good image quality with relatively small file sizes.
- PNG (.png): Portable Network Graphics format supports lossless compression, making it ideal for images with transparency or sharp edges. PNG files retain high-quality image details.
- GIF (.gif): Graphics Interchange Format is commonly used for animated images, but it can also store static images. GIF files have relatively small file sizes and support transparency.
- BMP (.bmp): Bitmap format is a standard image format that is widely supported by various applications, including Google Slides. However, BMP files tend to have larger file sizes compared to other formats.
- TIFF/TIF (.tiff, .tif): Tagged Image File Format is popular among graphic designers and photographers. TIFF files can store high-quality images and support various compression methods.
- SVG (.svg): Scalable Vector Graphics format is used for vector-based images. SVG files can be scaled without loss of quality and are commonly used for logos, icons, and illustrations.
Conclusion
In conclusion, to overcome the “Unsupported Image Type†error in Google Slides, ensure you use the supported image formats such as BMP, GIF, JPG/JPEG, PNG, and TIFF/TIF. If you encounter an unsupported image, you can convert it using online converters or image editing software, or upload it to Google Drive before inserting it into your slides.
Additionally, familiarize yourself with features like downloading images, inserting multiple images, and replacing images within Google Slides to enhance your presentations. By following these solutions, you can create visually captivating slides without the limitations of the “Unsupported Image Type†error.
Frequently Asked Questions
What formats are supported by Google Slides?
Google Slides supports different image formats such as BMP, GIF, JPG/JPEG, PNG, and TIFF/TIF.
How can I change the image format in Google Slides?
To change the image format in Google Slides, you can use image converters like Zamzar, Smallpdf, or Pixillion to convert the image to a supported format before inserting it in the presentation.
How can I insert multiple images into one slide in Google Slides?
To insert multiple images into one slide in Google Slides, you can open the slide in the editor and select the “Insert†tab. Then, click on the “Image†option in the drop-down menu and select multiple images to be inserted into the slide.
Is it possible to download an image from Google Slides?
Yes, it is possible to download an image from Google Slides. To do this, open the slide in the editor, select the desired image, go to the “File†tab, and select the “Download†option.
What is the maximum size of an image that can be inserted on Google Slides?
The maximum size of an image you can insert on Google Slides is 25 megabytes.
Why am I getting the “Unsupported Image Type†error in Google Slides?
The “Unsupported Image Type†error occurs when you try to insert an image file that is not supported by Google Slides. Ensure that the image file is in one of the supported formats mentioned earlier.
Can I convert an unsupported image to a supported format within Google Slides?
No, Google Slides does not provide an option to convert image formats. You need to convert the unsupported image to a supported format using external tools or online converters.
Are there any free online image converters that I can use?
Yes, there are several free online image converters available, such as Zamzar, Smallpdf, and Pixillion. These tools allow you to convert images to supported formats before using them in Google Slides.
How can I rename an image file extension in Windows?
To rename an image file extension in Windows, locate the image file in File Explorer, right-click on it, choose “Rename†from the menu, and then change the file extension after the “.†in the image name.
Can I upload unsupported images to Google Drive and insert them into Google Slides?
Yes, you can upload unsupported images to Google Drive and then insert them into Google Slides through the “Insert†menu. This bypasses the “Unsupported Image Type†error.
Can I replace an image in Google Slides with a different image?
Yes, you can replace an image in Google Slides. Right-click on the image and select “Replace image†from the menu, or use the options available in the toolbar or “Format†menu to choose a new image.
What other methods can I use to fix the “Unsupported Image Type†error in Google Slides?
Apart from converting image formats or uploading images to Google Drive, you can also try using different image editing software to save the image in a supported format or check for any browser extensions that might be causing compatibility issues.
Fiber Optic Protective Sleeve,Heat Shrink Fiber Protection Sleeves,Fiber Optic Splice Protection Sleeve,Fiber Protection Sleeve
Guangzhou Jiqian Fiber Optic Cable Co.,ltd , https://www.jq-fiber.com
